Le jeu est bien optimisé, mais il y a encore beaucoup de choses que vous pouvez faire pour augmenter les performances de manière considérable. Voici notre guide d'optimisation Fortnite!
Paramètres du PC
Comme nous l'avons également mentionné dans notre guide d'optimisation PUBG, vous devez d'abord optimiser votre propre PC. Si vous avez un ordinateur portable, réglez le “Mode batterie” sur “Haute performance”. Assurez-vous également que vous disposez des derniers pilotes de GPU et que vous avez mis à jour votre Windows vers la dernière version .
Avez-vous un GPU de NVIDIA? Suivez ensuite le guide ci-dessous.
- Ouvrez le panneau de configuration NVIDIA et accédez à Gérer les paramètres 3D.
- Sélectionnez l'onglet Paramètres du programme et recherchez Fortnite. Si vous ne le trouvez pas, cliquez sur Ajouter et trouvez-le ici. (essayez d'abord de lancer le jeu et fermez-le avant de le faire)
- Définissez le nombre maximal d'images pré-rendues sur 1
- Définissez la technologie de contrôle sur G-SYNC (le cas échéant).
- Définissez l' accélération multi-affichage / mixte du processeur graphique sur le mode de performance Affichage unique
- Définir le mode de gestion de l'alimentation pour une performance maximale
- Définir le filtrage de texture - Qualité à la performance
- Désactiver la synchronisation verticale
- Activer l' optimisation par thread
- Définissez le taux de rafraîchissement préféré sur le plus élevé disponible
- Appliquez les modifications et accédez à Ajuster la taille et la position du bureau
- Cochez la case Remplacer le mode de mise à l'échelle défini par les jeux et les programmes et cliquez sur Appliquer.
Assurez-vous également de désactiver l'accélération de la souris si vous souhaitez améliorer votre mémoire musculaire et vos capacités de visée en général.
Désactiver l'optimisation de la livraison Windows Update
Il est maintenant temps de désactiver l'optimisation de la livraison Windows Update. Voici les étapes:
- Ouvrez le menu de démarrage et tapez les paramètres de Windows Update, puis cliquez sur le résultat de la recherche correspondant.
- Cliquez sur Options avancées
- Cliquez sur Optimisation de la livraison
- Assurez-vous que l' option Autoriser les téléchargements d'autres ordinateurs est désactivée.
Désactiver OneDrive
Vous devez désactiver OneDrive si vous ne l'utilisez pas. Cliquez avec le bouton droit sur l'icône OneDrive dans la barre des tâches, puis cliquez sur Quitter .
Optimiser les paramètres de jeu
- Lancez Fortnite et cliquez sur Battle Royale .
- Accédez au menu Paramètres en cliquant sur les trois lignes situées dans le coin supérieur droit de l'écran, puis sur l'icône représentant un engrenage.
- Nous vous recommandons de définir le mode Fenêtre sur Plein écran .
- Définir la limite de débit d'images sur Illimité
- Assurez-vous que la résolution 3D est de 100,0% . Il est préférable de simplement baisser la résolution d'affichage au-dessus de ce paramètre plutôt que de l'ajuster.
- Définissez Distance de vue sur Epic. Vous pouvez réduire ce paramètre si vous souhaitez des performances supplémentaires. Ce paramètre n'affecte pas les joueurs.
- Désactiver les ombres
- Désactiver l' anti-crénelage
- Réglez Textures sur Medium et ajustez-le à votre guise. Si vous avez de bons FPS, vous pouvez augmenter ce paramètre et inversement.
- Définir les effets sur faible
- Définir le post-traitement à faible
- Set Vsync à Off
- Régler le flou directionnel sur Désactivé
- Enregistrez les paramètres et quittez Fortnite
Optimiser la discorde
Si vous utilisez Discord, assurez-vous également de l’optimiser pour améliorer votre FPS dans tous les jeux lorsque Discord est en cours d’exécution.
- Ouvrez Discord et accédez à la page Paramètres utilisateur .
- Ouvrez l'onglet Apparence et décochez Accélération matérielle.
Optimiser Google Chrome
Vous pouvez également désactiver l'accélération matérielle dans Google Chrome afin que les applications d'arrière-plan exécutées par Chrome ne consomment pas trop de ressources lorsque vous jouez.
- Ouvrez Google Chrome et accédez à la page Paramètres .
- Faites défiler complètement et cliquez sur l' onglet Avancé
- Encore une fois, faites défiler à fond et assurez-vous que l' option Utiliser l'accélération matérielle lorsque disponible est désactivée
- Relancez Google Chrome et fermez-le à nouveau
Nettoyez vos fichiers temporaires
- Appuyez sur Démarrer, recherchez après % localappdata% et appuyez sur Entrée.
- Ouvrez le dossier Temp
- Appuyez sur CTRL + A pour sélectionner tous les fichiers du dossier.
- Appuyez sur le bouton Supprimer de votre clavier pour supprimer ces fichiers temporaires. Ignore ceux qu'il ne peut pas supprimer.
- Maintenant videz votre corbeille


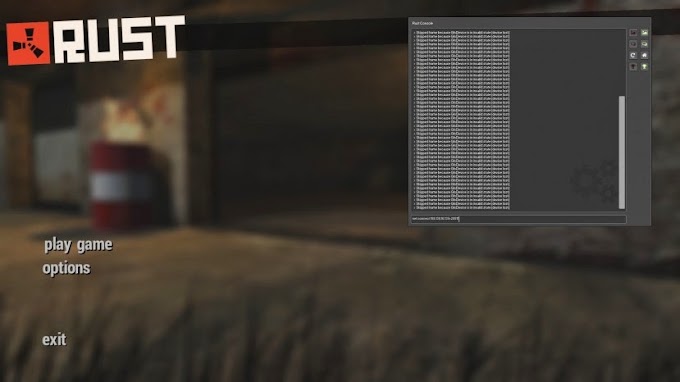


![[ASTUCES] - CREER SON SERVEUR GTA 5 RP AVEC FIVEM - LA BASE [windows]](https://blogger.googleusercontent.com/img/b/R29vZ2xl/AVvXsEi_1zov-donYw1ZqkbZpzT9s9CQADnEJqch-yYXt7MmC2dB-G4pZOpnlr9up3ta2MgB6SWQlzLdaqV3qImQLQBx0DTL2LuRL9nrsooOvFZhFGAiaKJMZPP1KwpUppOVSztnEsNgPsberaA/w680/fivem.png)
![[Astuces] Fabriquer votre console retrogaming avec une clé usb !!!](https://blogger.googleusercontent.com/img/b/R29vZ2xl/AVvXsEgtZnlVzvmvQq0iRYRnahyXrnloIQHgcQ9D-ec43aPwtJ81PLvHnwI4dueE4AlC2GJkIzvmKKGpY7ZS4fUAU4fGqv67_FIcnPsa5WHRRjpMDiLHiXdMThZAF4fLa1aQrVio_wzb1WVC0Y4/w680/3.JPG)




![[Tutoriel] R9 Activer sont crossfire sous amd radeon settings (Disabled crossfire available)](https://blogger.googleusercontent.com/img/b/R29vZ2xl/AVvXsEh6T01g83lD_ddMAie29rURwTP8gH8W5X4V_1gDjPWlXGkGwk-1yhtAowZ0Q7XZEwNd89fLPNHpQhMR3vG_JkF7QRV3eJf3QsiHczaKt-mmXxwqBoVlzqhGV-pWc0SFUCsCkJ3JX-0eufc/w680/amd.JPG)
Social