Escape from Tarkov : comment augmenter les FPS et résoudre les problèmes de performances
Escape from Tarkov est un jeu vidéo de tir à la première personne en ligne, tactique et réaliste. Les fréquences d'images (FPS) sont donc très importantes en EFT. Si vous voulez jouer à Escape from Tarkov en douceur, j'ai listé quelques conseils pour vous. Ce guide résoudra les problèmes de performances dans Escape from Tarkov, tels que le faible FPS , le bégaiement , le retard, le gel , la chute de fps et les pics.
Il existe des façons d'augmenter vos fréquences d'images dans Escape from Tarkov !
1) Meilleurs paramètres graphiques pour Escape from Tarkov
Vous pouvez ignorer cette étape si vous ne souhaitez pas modifier les paramètres graphiques, mais je vous recommande vivement de consulter ces paramètres. Si vous avez un PC décent, vous pouvez augmenter légèrement les paramètres.
Ces paramètres graphiques hautes performances sont destinés aux PC qui se rapprochent de la configuration système minimale requise.
Accédez aux options vidéo du jeu et assurez-vous que les paramètres sont les suivants.
PARAMÈTRES > GRAPHIQUES
| Haute performance | Performance | |
| Mode écran | Plein écran | Plein écran |
| VSync | Décocher (Désactiver) | Décochez |
| La qualité de texture | bas | moyen |
| Qualité des ombres | bas | bas |
| Qualité LOD des objets | 2 | 2 |
| Visibilité globale | 400 | 1000 |
| Anti crénelage | désactivé | arrêt ou TAA |
| Rééchantillonnage | 1x de réduction | 1x de réduction |
| HBAO | désactivé | désactivé |
| SSR | désactivé | éteint ou bas |
| Filtrage anisotrope | désactivé | désactivé |
| NVIDIA Reflex à faible latence | désactivé | désactivé |
| Acuité | 0,3 | 0,7 |
| Limite FPS du lobby | 60 | 60 |
| Limite FPS du jeu | ||
| Couleur de haute qualité | Décochez | Décochez |
| Z-Flou | Décochez | Décochez |
| Chrom. aberrations | Décochez | Décochez |
| Bruit | Décochez | Décochez |
| Ombres d'herbe | Décochez | Décochez |
| Diffusion MIP | Décochez | Décochez |
Vous pouvez également activer NVIDIA DLSS , AMD FSR 2.1 ou AMD FSR 1.0 pour augmenter votre FPS dans Escape from Tarkov. Notez que certains joueurs ont des problèmes de bégaiement et de texture floue après avoir activé DLSS ou FSR dans EFT. Alors essayez-les et si vous ne rencontrez aucun problème, continuez à les utiliser avec l' option Équilibré ou Qualité .
Les utilisateurs de NVIDIA disposant d'une carte graphique prenant en charge Deep Learning Super Sampling peuvent préférer DLSS . Les autres utilisateurs NVIDIA peuvent utiliser FSR 1.0 .
D'autre part, les utilisateurs d'AMD doivent utiliser AMD FSR 2.1 s'ils disposent d'un GPU qui le prend en charge. Sinon, ils peuvent obtenir une augmentation de la fréquence d'images en activant AMD FSR 1.0 .
Si DLSS ou FSR rend les graphiques excessivement flous, vous pouvez réduire le flou en augmentant le paramètre de netteté.
Enfin, enregistrez les modifications et quittez le jeu.
2) Mettez à jour vos pilotes graphiques
La mise à jour des pilotes graphiques est un aspect important du bon fonctionnement et de l'efficacité de votre ordinateur, en particulier lorsqu'il s'agit de jeux. Les pilotes GPU obsolètes peuvent causer divers problèmes tels que des fréquences d'images réduites, des problèmes visuels et même des plantages de jeu.
Par conséquent, il est important de vérifier et d'installer régulièrement les mises à jour pour vous assurer que vos pilotes graphiques sont à jour. Cela peut généralement être fait via le site Web du fabricant ou via un programme tel que le Gestionnaire de périphériques sous Windows.
Ou, si vous avez une carte graphique NVIDIA , vous pouvez télécharger et installer vos derniers pilotes ici .
Les utilisateurs d'AMD peuvent télécharger leurs nouveaux pilotes ici .
3) Paramètres du panneau de configuration NVIDIA
Pour optimiser davantage les performances et augmenter le FPS dans Escape from Tarkov, vous pouvez ajuster les paramètres dans le panneau de configuration Nvidia. Ces paramètres peuvent avoir un impact significatif sur les graphismes et les performances du jeu, mais ils peuvent être complexes et nécessiter un certain niveau de compréhension avant d'apporter des modifications. Suivez simplement les étapes ci-dessous complètement. Voici les meilleurs paramètres du panneau de configuration NVIDIA pour EFT :
- Ouvrez votre panneau de configuration NVIDIA
- Allez dans l'onglet " Ajuster les paramètres de l'image avec aperçu " sous Paramètres 3D.
- Choisissez l' option « Utiliser les paramètres avancés des images 3D ».
- Appuyez sur le bouton Appliquer .
- Rendez-vous ensuite dans la section Gérer les paramètres 3D .
- Ouvrez l' onglet Paramètres du programme .
- Cliquez sur le Ajouter
- Sélectionnez EscapeFromTarkov.exe dans la liste, puis cliquez sur le bouton "Ajouter le programme sélectionné".
- Après cela, appliquez les paramètres suivants :
4) Paramètres AMD Radeon
Si vous êtes un utilisateur AMD, ouvrez votre panneau de configuration AMD, sélectionnez Escape from Tarkov sous l'onglet Gaming et apportez les modifications suivantes.
Radeon Anti-Lag : Activé
Radeon Chill : Désactivé
Radeon Boost : Désactivé
Image Sharpening : Désactivé
Radeon Enhanced Sync : Désactivé
Wait for Vertical Refresh : Always off
Texture Filtering Quality : Performance
5) Nettoyeur intelligent est boost Razer Cortex Boost
6) Optimisations plein écran et DPI élevé
- Allez dans le dossier où le jeu est installé.
- Faites un clic droit sur l' application EscapeFromTarkov.exe
- Appuyez sur les propriétés
- Cochez " Désactiver les optimisations plein écran " dans l'onglet Compatibilité.
- Après cela, cliquez sur le bouton " Modifier les paramètres DPI élevés ".
- Sous la section "Remplacer la mise à l'échelle DPI élevée", cochez la case " Remplacer le comportement de mise à l'échelle DPI élevée "
- Utilisez le menu déroulant "Mise à l'échelle effectuée par :" et sélectionnez l'option "Application"
- Cliquez sur OK et encore sur OK .
7) Options d'alimentation
Si le refroidisseur du processeur ne suffit pas, vous pouvez ignorer ce paramètre. La température du processeur peut augmenter de 5 à 6 degrés.
- Faites un clic droit sur l'icône Windows en bas à gauche.
- Cliquez sur les options d'alimentation
- Regarder si Razer Coxter Power Plan est disponible
- Ne pas l'activé il s'active automatiquement a chaque démarrage de jeu !
- Si vous n'avais pas Razer Coxter choisir Performance élevées !
- Tapez les paramètres système avancés dans la barre de recherche Windows.
- Ouvrez ensuite le " Afficher les paramètres système avancés "
- Accédez à la section Effets visuels.
- Sélectionnez Personnalisé et décochez tous les paramètres sauf "Afficher les miniatures au lieu des icônes" et "Bords lisses des polices d'écran". Après cela, cliquez sur OK.
9) Nettoyer les fichiers temporaires
Une autre façon d'améliorer les performances de votre PC consiste à supprimer les fichiers temporaires. Ceci est particulièrement efficace sur les PC à faible spécification, car cela peut augmenter considérablement la vitesse. Voici les étapes à suivre afin de supprimer les fichiers temporaires :
- Appuyez simultanément sur le logo Windows et les touches R.
- Tapez %temp%
- Appuyez sur la touche Entrée.
- Supprimez tout dans le dossier Temp qui s'ouvre.
- Encore une fois, appuyez simultanément sur le logo Windows et les touches R.
- Taper temp
- Appuyez sur la touche Entrée.
- Supprimez tout dans le dossier qui s'ouvre.
- Encore une fois, appuyez simultanément sur le logo Windows et les touches R.
- Taper prefetch
- Appuyez sur la touche Entrée.
- Supprimez tout dans le dossier Prefetch qui s'ouvre.
Enfin, videz la corbeille
C'est tout des dossier temporaire qui ce stock sur le pc !
10) SSD
Si vous avez un Solid-State Drive (SSD), je vous recommande fortement d'installer le jeu sur le SSD ou de déplacer les fichiers du jeu sur le SSD. En effet, les SSD sont beaucoup plus rapides que les disques durs traditionnels (HDD) et peuvent améliorer considérablement les temps de chargement et les performances en EFT. En fait, la différence de vitesse peut être assez notable, surtout si vous avez l'habitude de jouer sur un disque dur. Dans l'ensemble, les avantages de l'utilisation d'un SSD pour les jeux sont nombreux et valent bien l'effort.
12) Optimiser le Discord
Si vous utilisez Discord, désactivez l'accélération matérielle et la superposition dans le jeu.
- Utilisez l'icône de la roue dentée pour accéder au menu Paramètres utilisateur dans Discord.
- Ouvrez le menu Avancé .
- Désactiver l' accélération matérielle
- Redémarrez Discord.
13) Préférence de planification GPU et de performances graphiques
Pour réduire la latence et améliorer les performances dans Tarkov, vous pouvez activer la fonctionnalité de planification GPU accélérée par le matériel dans vos paramètres Windows. Et pour exécuter le jeu avec un GPU aux performances maximales, vous devez suivre les étapes ci-dessous.
- Tapez graphiques dans la barre de recherche Windows.
- Ouvrez les paramètres graphiques
- Utilisez ensuite la liste déroulante "Choisir une application pour définir les préférences " et sélectionnez Application de bureau dans la section "Préférences de performances graphiques".
- Appuyez sur le bouton Parcourir .
- Sélectionnez EscapeFromTarkov.exe et cliquez sur Ajouter.
- Vous verrez Escape From Tarkov sur la liste. Cliquez dessus et appuyez sur le bouton Options .
- Sélectionnez Performances élevées et cliquez sur le bouton Enregistrer.
14) Nombre maximal de processeurs logiques
Escape from Tarkov est lié au processeur. Les performances du processeur affectent considérablement le FPS dans le jeu. Vous pouvez améliorer les performances de votre CPU en définissant le nombre de processeurs logiques sur votre PC. Suivez ces étapes:
- Appuyez sur les touches Windows + R.
- Tapez msconfig dans la boîte de dialogue Exécuter
- Sélectionnez OK .
- Dans la fenêtre de configuration du système, accédez à l' onglet Boot .
- Sélectionnez votre OS et cliquez sur le bouton « Options avancées ».
- Cochez ensuite le " Nombre de processeurs ".
- Choisissez le nombre le plus élevé dans le menu.
- Cliquez ensuite sur OK.
- Redémarrez votre PC.
15) Vider le cache
Dans certains cas, l'effacement du cache peut résoudre les problèmes de performances. Les joueurs d'EFT qui avaient déjà subi des baisses de FPS et un bégaiement massif s'en sont débarrassés en vidant le cache. Vous pouvez vider le cache sur le lanceur BSG.
- Exécutez le lanceur de jeux Battlestate.
- Cliquez sur le nom de votre profil.
- Sélectionnez Effacer le cache .
16) Désactiver l'audio binaural
Les développeurs ont retravaillé la mécanique du son, mais maintenant l'audio binaural a un impact énorme sur les performances de Tarkov. La désactivation de l'audio binaural peut augmenter votre FPS, corriger les micro bégaiements pendant le déplacement et réduire le décalage de votre jeu. Allez dans Paramètres > Menu Son dans le jeu. Décochez ensuite la case " Audio binaural " pour le désactiver. Après cela, enregistrez les modifications.
17) PostFX
EFT PostFX fait perdre des FPS dans certains cas.
-Vérifiez ensuite si cela a résolu votre problème de faible FPS.
-Vous pouvez désactiver le PostFX dans le menu des paramètres.
18) Graphisme optimal avec optimisation
19) Jeu réglage nettoyage ram, cœurs physiques, Fov
20) Augmenter la priorité
Vous devez effectuer cette modification à chaque fois que vous lancez le jeu.
- Lancer le jeu.
- Appuyez simultanément sur les touches Ctrl + Maj + Échap pour ouvrir le Gestionnaire des tâches.
- Cliquez sur l' onglet Détails .
- Dans la liste, recherchez l' application EscapeFromTarkov.exe .
- Cliquez avec le bouton droit sur l'application EscapeFromTarkov.exe et définissez la priorité sur Haute .
21) Nettoyeur de liste de veille intelligent
Je recommande d'utiliser ISLC pour se débarrasser du problème d' utilisation élevée de la RAM / de fuite de mémoire . Il corrigera le bégaiement et les plantages d'Unity dans l'EFT.
L'application "Nettoyeur de liste de veille intelligent" surveillera et effacera la liste de veille de la mémoire lorsqu'elle est > 1000 Mo (1 Go).
- Téléchargez le nettoyeur de liste de veille intelligent
- Exécutez le fichier 7-zip.
- Extraire dans un dossier.
- Allez dans ce dossier.
- Exécutez l'application « Intelligent standby list cleaner ISLC ».
- Cochez la case "Start ISLC minimized and auto-Start monitoring"
- Cochez également "Launch ISLC on user logon"
- Maintenant, cliquez sur le bouton Démarrer
- Minimiser
J'espère que ce guide Escape From Takov FPS Boost vous aidera.




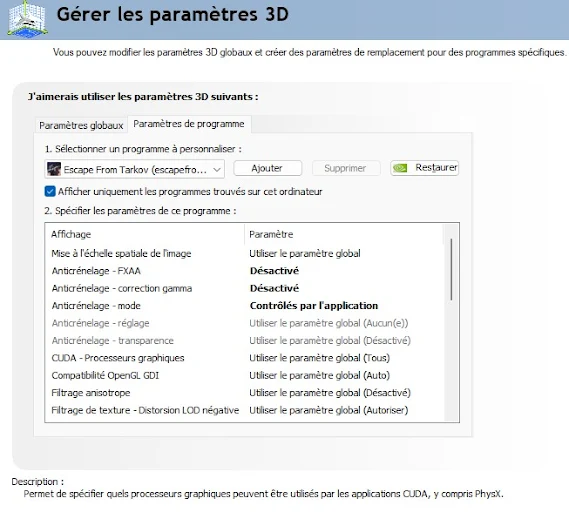

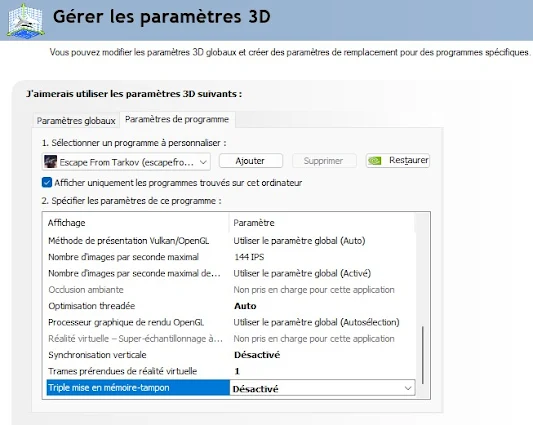
















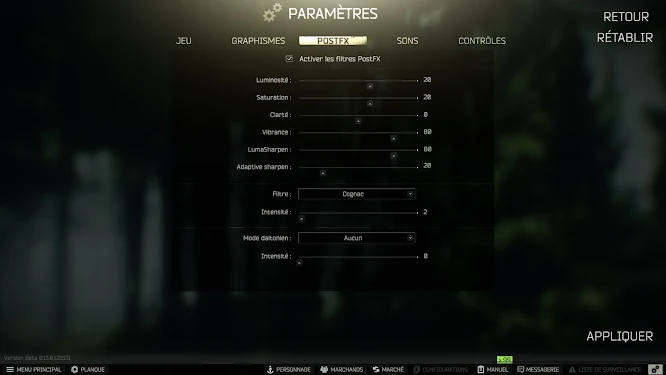





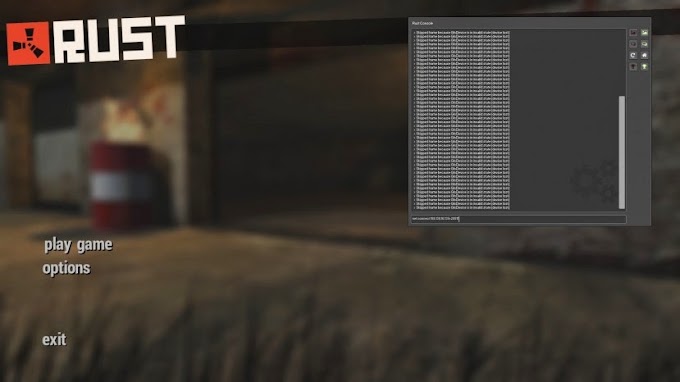

![[ASTUCES] - CREER SON SERVEUR GTA 5 RP AVEC FIVEM - LA BASE [windows]](https://blogger.googleusercontent.com/img/b/R29vZ2xl/AVvXsEi_1zov-donYw1ZqkbZpzT9s9CQADnEJqch-yYXt7MmC2dB-G4pZOpnlr9up3ta2MgB6SWQlzLdaqV3qImQLQBx0DTL2LuRL9nrsooOvFZhFGAiaKJMZPP1KwpUppOVSztnEsNgPsberaA/w680/fivem.png)





![[Tutoriel] R9 Activer sont crossfire sous amd radeon settings (Disabled crossfire available)](https://blogger.googleusercontent.com/img/b/R29vZ2xl/AVvXsEh6T01g83lD_ddMAie29rURwTP8gH8W5X4V_1gDjPWlXGkGwk-1yhtAowZ0Q7XZEwNd89fLPNHpQhMR3vG_JkF7QRV3eJf3QsiHczaKt-mmXxwqBoVlzqhGV-pWc0SFUCsCkJ3JX-0eufc/w680/amd.JPG)


0 Commentaires